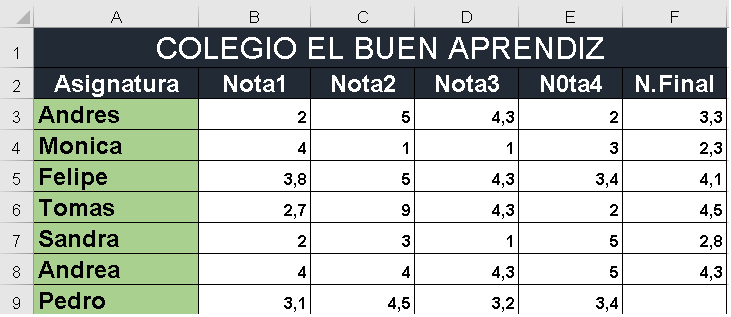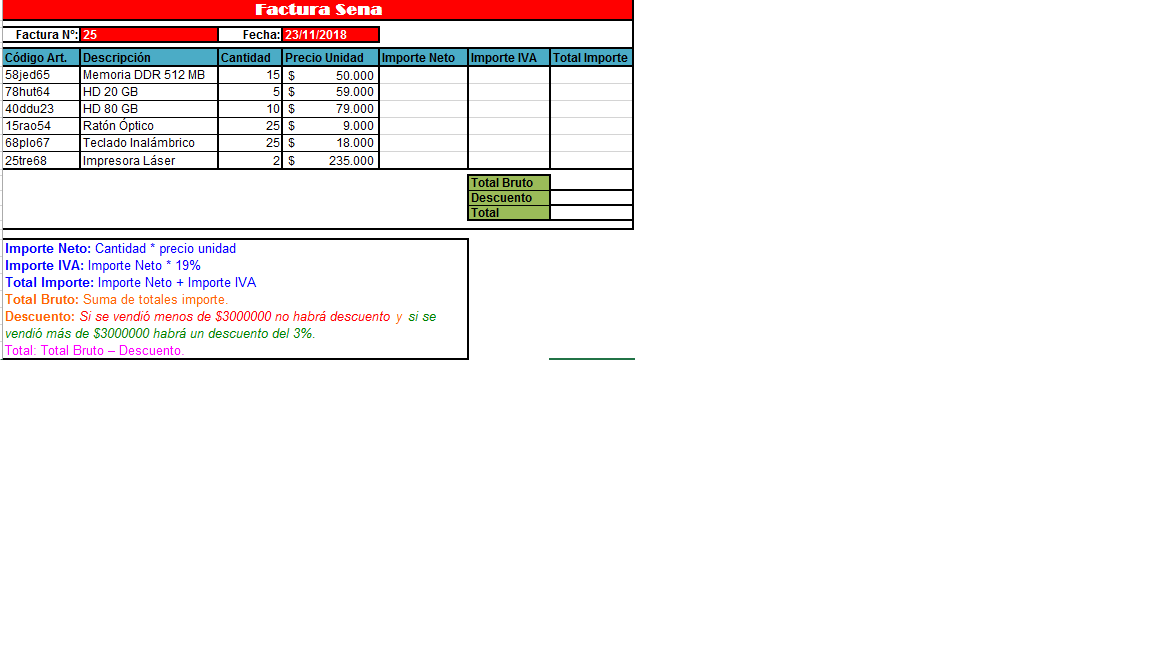Guía y Sexto Taller de Excel
FUNCIÓN SI
La función SI en Excel es parte del grupo de funciones Lógicas y nos permite evaluar una condición para determinar si es falsa o verdadera. La función SI es de gran ayuda para tomar decisiones en base al resultado obtenido en la prueba lógica.
Operadores de comparación en Excel:
Existen 6 tipos de operadores de comparación:
Existen 6 tipos de operadores de comparación:
Sintaxis de la función SI
=SI (prueba_lógica; valor_si_verdadero; valor_si_falso)
- Prueba_lógica (obligatorio): Expresión lógica que será evaluada para conocer si el resultado es VERDADERO o FALSO.
- Valor_si_verdadero (opcional): El valor que se devolverá en caso de que el resultado de la Prueba_lógicasea VERDADERO.
- Valor_si_falso (opcional): El valor que se devolverá si el resultado de la evaluación es FALSO.
ejemplo:
=SI(B2>=60;"APROBADO";"REPROBADO")
La Prueba_lógica puede ser una expresión que utilice cualquier operador lógico o también puede ser una función de Excel que regrese como resultado VERDADERO o FALSO.
Los argumentos Valor_si_verdadero y Valor_si_falso pueden ser cadenas de texto, números, referencias a otra celda o inclusive otra función de Excel que se ejecutará de acuerdo al resultado de la Prueba_lógica.
Ejemplos de la función SI
Probaremos la función SI con el siguiente ejemplo. Tengo una lista de alumnos con sus calificaciones correspondientes en la columna B. Utilizando la función SI desplegaré un mensaje de APROBADO si la calificación del alumno es superior o igual a 60 y un mensaje de REPROBADO si la calificación es menor a 60. La función que utilizaré será la siguiente:
Miremos la fórmula
=SI(B2>=60;"APROBADO";"REPROBADO")
EJEMPLO 2:
Si el tiempo laborado en una empresa es mayor a 12 meses el empleado tiene vacaciones de lo contrario no.
Digitamos la fórmula
=SI(C4>12;"vacaciones";"no vacaciones")
TALLER
Guía y Quinto Taller de Excel
Referencias relativas
Una referencia relativa es cuando Excel puede modificar libremente dicha referencia para ajustarla al utilizarla dentro de una fórmula. Por ejemplo, la fórmula :
=C1*2
Si arrastramos el controlador de relleno hacia abajo, Excel copiará la fórmula y la ajustará de manera que la referencia se modifique automáticamente conforme va avanzando la fila.
=C2*2
=C3*2
=C4*2
Cuando copiamos fórmulas Excel utiliza el tipo de referencia relativa que es el comportamiento predeterminado. Este tipo de referencia se adapta al contexto de la nueva celda cambiando las referencias de acuerdo a la nueva ubicación. Sin embargo, en algunas ocasiones no queremos tener este comportamiento sino que queremos hacer referencia siempre a una celda específica sin importar que copiemos la fórmula a otra ubicación y para ello necesitamos utilizar las referencias absolutas.
Una referencia relativa es cuando Excel puede modificar libremente dicha referencia para ajustarla al utilizarla dentro de una fórmula. Por ejemplo, la fórmula :
=C1*2
Si arrastramos el controlador de relleno hacia abajo, Excel copiará la fórmula y la ajustará de manera que la referencia se modifique automáticamente conforme va avanzando la fila.
=C2*2
=C3*2
=C4*2
Cuando copiamos fórmulas Excel utiliza el tipo de referencia relativa que es el comportamiento predeterminado. Este tipo de referencia se adapta al contexto de la nueva celda cambiando las referencias de acuerdo a la nueva ubicación. Sin embargo, en algunas ocasiones no queremos tener este comportamiento sino que queremos hacer referencia siempre a una celda específica sin importar que copiemos la fórmula a otra ubicación y para ello necesitamos utilizar las referencias absolutas.
Referencias mixtas
Las referencias mixtas son aquellas donde solamente se fija la columna ($A1) o solamente se fija la fila(A$1).
Las referencias mixtas son aquellas donde solamente se fija la columna ($A1) o solamente se fija la fila(A$1).
Atajo para crear referencias absolutas y mixtas
Una manera muy sencilla de crear una referencia absoluta es editar la fórmula y posicionar el cursor sobre la referencia relativa que deseamos convertir en referencia absoluta. Posteriormente debemos presionar la tecla F4 lo cual insertará el signo $ tanto para la columna como para el número de fila.Si pulsas dos veces la tecla F4 observarás que Excel solamente inserta el signo $ para la fila y si pulsas la tecla F4 tres veces se creará una referencia mixta con la columna fija. Al pulsar una cuarta vez la tecla F4 se removerán todos los signos $ y tendremos de nuevo una referencia relativa.
Referencia Ejemplo Descripción Relativa =A1 La columna y la fila pueden cambiar al momento de copiar la fórmula. Absoluta =$A$1 Ni la columna ni la fila pueden cambiar. Mixta =$A1 La columna no cambia, solamente la fila puede cambiar. Mixta =A$1 La fila no cambia, solamente la columna puede cambiar.
REFERENCIA ABSOLUTACuando se trabaja algún tipo de informe en Excel encontramos que necesitamos hacer una formula que se repite en varias celdas, con el objetivo de ahorrar tiempo y precisión al momento de ejecutar un cálculo.Excel nos ofrece la posibilidad de fijar celdas: Para trabajar con referencias absolutas se debe especificar escribiendo el signo $ delante de la letra de la columna y del número de fila. Por ejemplo $A$3 indica que siempre será la celda A3 y, al aplicar llenados -hacia abajo o hacia la derecha-, u operaciones de copiar y pegar, las referencias que tengan el signo $ delante no serán modificadas. Si quieres que tanto la columna como la fila permanezcan siempre fijas la referencia debe ser $A$1.
Una manera muy sencilla de crear una referencia absoluta es editar la fórmula y posicionar el cursor sobre la referencia relativa que deseamos convertir en referencia absoluta. Posteriormente debemos presionar la tecla F4 lo cual insertará el signo $ tanto para la columna como para el número de fila.Si pulsas dos veces la tecla F4 observarás que Excel solamente inserta el signo $ para la fila y si pulsas la tecla F4 tres veces se creará una referencia mixta con la columna fija. Al pulsar una cuarta vez la tecla F4 se removerán todos los signos $ y tendremos de nuevo una referencia relativa.
| Referencia | Ejemplo | Descripción |
| Relativa | =A1 | La columna y la fila pueden cambiar al momento de copiar la fórmula. |
| Absoluta | =$A$1 | Ni la columna ni la fila pueden cambiar. |
| Mixta | =$A1 | La columna no cambia, solamente la fila puede cambiar. |
| Mixta | =A$1 | La fila no cambia, solamente la columna puede cambiar. |
Taller Ferias
Guía y Tercer Taller de Excel
Formato Condicional en Excel
Como aplicar el Formato Condicional
- Aplicar formato a todas las celdas según sus valores
- Aplicar formato únicamente a las celdas que contengan
- Aplicar formato únicamente a los valores con rango inferior o superior
- Aplicar formato únicamente a los valores que estén por encima o por debajo del promedio.
- Aplicar formato únicamente a los valores duplicados.
- Utilice una fórmula que determine las celdas para aplicar formato.
Ahora vamos a encontrar las ventas mayores a $ 3.000.000 que las muestre con relleno color rojo claro.
- Aceptar
Muestra la información solicitada. Cualquier cambio que se le haga a las ventas se releja el formato.
Ahora vamos a realizar otro ejercicio.
- Borramos el formato de las celdas
Guía y Cuarto Taller de Excel Intermedio
Validación de datos en Excel
La validación de datos en Excel es una herramienta que no puede pasar desapercibida por los analistas de datos ya que nos ayudará a evitar la introducción de datos incorrectos en la hoja de cálculo de manera que podamos mantener la integridad de la información en nuestra base de datos.Importancia de la validación de datos en Excel
De manera predeterminada, las celdas de nuestra hoja están listas para recibir cualquier tipo de dato, ya sea un texto, un número, una fecha o una hora. Sin embargo, los cálculos de nuestras fórmulas dependerán de los datos contenidos en las celdas por lo que es importante asegurarnos que el usuario ingrese el tipo de dato correcto.Por ejemplo, en la siguiente imagen puedes observar que la celda C5 muestra un error en el cálculo de la edad ya que el dato de la celda B5 no corresponde a una fecha válida.
Este tipo de error puede ser prevenido si utilizamos la validación de datos en Excel al indicar que la celda B5 solo aceptará fechas válidas. Una vez creada la validación de datos, al momento de intentar ingresar una cadena de texto, obtendremos un mensaje de advertencia como el siguiente:
Digitamos los siguientes datos.
Los usuarios tienen que ingresar edades menores de 18 años.
Pasos
-Seleccionamos las celdas donde van los datos que van a ingresar
-Clic en la ficha Datos
-Clic en validación de datos y de nuevo validación de datos
Sale una ventana y la configuramos:
- En permitir seleccionamos números enteros
-Seleccionar datos Entre
-Ingresamos el mínimo (1) y máximo (17)
Ahora configuramos el mensaje de Entrada (título y mensaje)
Aceptamos
Digitamos datos correcto (de 1 a 17) Muestra el mensaje de entrada
Digitamos datos mayores a 17
Muestra el mensaje de error