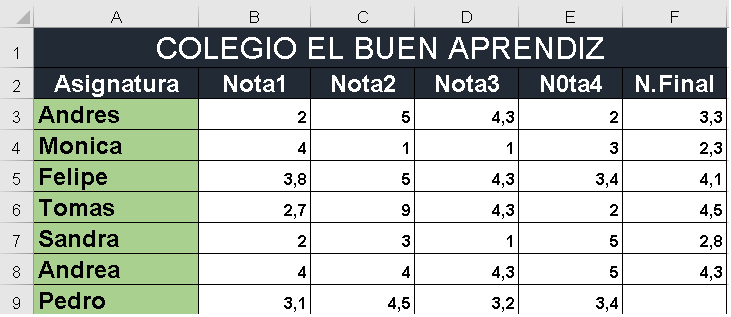Guía y Cuarto Taller de Excel
Intermedio
Referencias relativas
Una referencia relativa es cuando Excel puede modificar libremente dicha referencia para ajustarla al utilizarla dentro de una fórmula. Por ejemplo, la fórmula :
=C1*2
Si arrastramos el controlador de relleno hacia abajo, Excel copiará la fórmula y la ajustará de manera que la referencia se modifique automáticamente conforme va avanzando la fila.
=C2*2
=C3*2
=C4*2
Cuando copiamos fórmulas Excel utiliza el tipo de referencia relativa que es el comportamiento predeterminado. Este tipo de referencia se adapta al contexto de la nueva celda cambiando las referencias de acuerdo a la nueva ubicación. Sin embargo, en algunas ocasiones no queremos tener este comportamiento sino que queremos hacer referencia siempre a una celda específica sin importar que copiemos la fórmula a otra ubicación y para ello necesitamos utilizar las referencias absolutas.
Referencias mixtas
Las referencias mixtas son aquellas donde solamente se fija la columna ($A1) o solamente se fija la fila(A$1).
Atajo para crear referencias absolutas y mixtas
Una manera muy sencilla de crear una referencia absoluta es editar la fórmula y posicionar el cursor sobre la referencia relativa que deseamos convertir en referencia absoluta. Posteriormente debemos presionar la tecla F4 lo cual insertará el signo $ tanto para la columna como para el número de fila.
Si pulsas dos veces la tecla F4 observarás que Excel solamente inserta el signo $ para la fila y si pulsas la tecla F4 tres veces se creará una referencia mixta con la columna fija. Al pulsar una cuarta vez la tecla F4 se removerán todos los signos $ y tendremos de nuevo una referencia relativa.
| Referencia | Ejemplo | Descripción |
| Relativa | =A1 | La columna y la fila pueden cambiar al momento de copiar la fórmula. |
| Absoluta | =$A$1 | Ni la columna ni la fila pueden cambiar. |
| Mixta | =$A1 | La columna no cambia, solamente la fila puede cambiar. |
| Mixta | =A$1 | La fila no cambia, solamente la columna puede cambiar. |
Cuando se trabaja algún tipo de informe en Excel encontramos que necesitamos hacer una formula que se repite en varias celdas, con el objetivo de ahorrar tiempo y precisión al momento de ejecutar un cálculo.
Excel nos ofrece la posibilidad de fijar celdas:
Para trabajar con referencias absolutas se debe especificar escribiendo el signo $ delante de la letra de la columna y del número de fila.
Por ejemplo $A$3 indica que siempre será la celda A3 y, al aplicar llenados -hacia abajo o hacia la derecha-, u operaciones de copiar y pegar, las referencias que tengan el signo $ delante no serán modificadas.