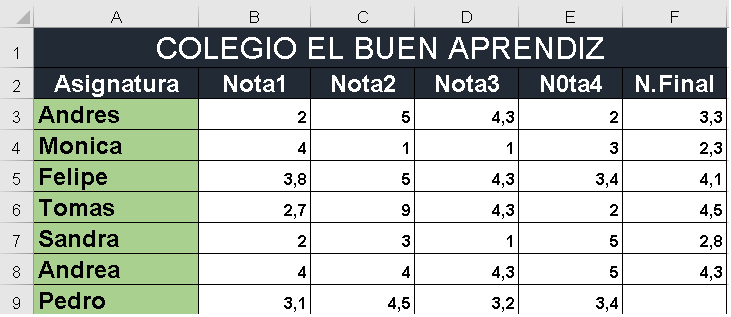Guía y Sexto Taller de Excel Intermedio
Validación de datos en Excel
La validación de datos en Excel es una herramienta que no puede pasar desapercibida por los analistas de datos ya que nos ayudará a evitar la introducción de datos incorrectos en la hoja de cálculo de manera que podamos mantener la integridad de la información en nuestra base de datos.
Importancia de la validación de datos en Excel
De manera predeterminada, las celdas de nuestra hoja están listas para recibir cualquier tipo de dato, ya sea un texto, un número, una fecha o una hora. Sin embargo, los cálculos de nuestras fórmulas dependerán de los datos contenidos en las celdas por lo que es importante asegurarnos que el usuario ingrese el tipo de dato correcto.
Por ejemplo, en la siguiente imagen puedes observar que la celda C5 muestra un error en el cálculo de la edad ya que el dato de la celda B5 no corresponde a una fecha válida.
Este tipo de error puede ser prevenido si utilizamos la validación de datos en Excel al indicar que la celda B5 solo aceptará fechas válidas. Una vez creada la validación de datos, al momento de intentar ingresar una cadena de texto, obtendremos un mensaje de advertencia como el siguiente:
Por ejemplo, en la siguiente imagen puedes observar que la celda C5 muestra un error en el cálculo de la edad ya que el dato de la celda B5 no corresponde a una fecha válida.
Este tipo de error puede ser prevenido si utilizamos la validación de datos en Excel al indicar que la celda B5 solo aceptará fechas válidas. Una vez creada la validación de datos, al momento de intentar ingresar una cadena de texto, obtendremos un mensaje de advertencia como el siguiente:
Digitamos los siguientes datos.
Los usuarios tienen que ingresar edades menores de 18 años.
Pasos
-Seleccionamos las celdas donde van los datos que van a ingresar
-Clic en la ficha Datos
-Clic en validación de datos y de nuevo validación de datos
Sale una ventana y la configuramos:
- En permitir seleccionamos números enteros
-Seleccionar datos Entre
-Ingresamos el mínimo (1) y máximo (17)
Ahora configuramos el mensaje de Entrada (título y mensaje)
Configuramos el mensaje de Error (Estilo, título y mensaje)
Aceptamos
Digitamos datos correcto (de 1 a 17) Muestra el mensaje de entrada
Digitamos datos mayores a 17
Muestra el mensaje de error
TALLER
1) Agregamos validación de datos a cada una de las notas (Nota1, nota2, nota3 y nota4) con mensajes de advertencia y de error.