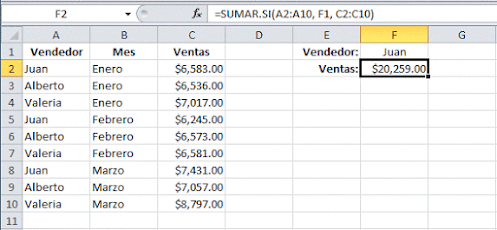GUÍA Y CUARTO TALLER HERRAMIENTAS AVANZADAS DE HOJA DE CALCULO
Cómo enlazar datos a hojas de trabajo distintas en Microsoft Excel
Microsoft Excel permite enlazar datos de distintas hojas de trabajo y hojas de cálculo dentro de una única hoja para resumir datos de distintas fuentes. Puedes crear fórmulas que abarquen distintas fuentes y puedes realizar cálculos utilizando una combinación de información local y enlazada. Enlaza en Excel desde otras hojas de cálculo y mantén la información actualizada sin la necesidad de editar varias ubicaciones cada vez que los datos cambian. Muestra los datos de distintos departamentos para obtener una vista general de los detalles sin compartir información de fuentes.
Microsoft Excel permite enlazar datos de distintas hojas de trabajo y hojas de cálculo dentro de una única hoja para resumir datos de distintas fuentes. Puedes crear fórmulas que abarquen distintas fuentes y puedes realizar cálculos utilizando una combinación de información local y enlazada. Enlaza en Excel desde otras hojas de cálculo y mantén la información actualizada sin la necesidad de editar varias ubicaciones cada vez que los datos cambian. Muestra los datos de distintos departamentos para obtener una vista general de los detalles sin compartir información de fuentes.
Paso 1
Ejecuta Microsoft Excel y abre cada una de las hojas de cálculo origen que contienen información que será enlazada en una hoja de cálculo destino. Abre la hoja de cálculo destino de último.
Ejecuta Microsoft Excel y abre cada una de las hojas de cálculo origen que contienen información que será enlazada en una hoja de cálculo destino. Abre la hoja de cálculo destino de último.
Paso 2
Haz clic en la celda de la hoja de cálculo destino que debe contener la información enlazada desde la hoja de cálculo origen y pulsa la tecla "Igual" ("="). Cambia a la hoja de cálculo origen y haz clic en la celda que contiene la información que debe ser enlazada y pulsa "Intro". La hoja de cálculo destino contiene ahora un enlace a los datos de la hoja de cálculo origen como indica en la barra de fórmulas. Los cambios hechos en la hoja de cálculo origen se verán reflejados automáticamente en la hoja de cálculo destino.
Haz clic en la celda de la hoja de cálculo destino que debe contener la información enlazada desde la hoja de cálculo origen y pulsa la tecla "Igual" ("="). Cambia a la hoja de cálculo origen y haz clic en la celda que contiene la información que debe ser enlazada y pulsa "Intro". La hoja de cálculo destino contiene ahora un enlace a los datos de la hoja de cálculo origen como indica en la barra de fórmulas. Los cambios hechos en la hoja de cálculo origen se verán reflejados automáticamente en la hoja de cálculo destino.
Paso 3
Haz clic en la celda de la hoja de cálculo destino que debe contener la información calculada con las celdas de múltiples hojas de cálculo origen y pulsa la tecla "Igual" ("="). Cambia a la primera hoja de cálculo origen y haz clic en la primera celda que contiene la información que debe ser enlazada. Escribe un operador como la tecla "Más" ("+") y haz clic en la siguiente celda en la fórmula, desde la misma hoja de cálculo origen o desde una distinta, o incluso desde la propia hoja de cálculo destino si lo deseas. Sigue añadiendo operadores y referencias de celdas hasta que la fórmula esté terminada, y después pulsa "Intro" para guardar la fórmula y mostrar los resultados del cálculo.
Como ejemplo abrir el siguiente vídeo:
https://www.youtube.com/watch?v=FZBi-gB1w2U
TALLER
Digitar los datos en la primera hoja junto con sus fórmulas
En la segunda hoja creamos el comprobante de pago con los datos de la primera hoja.
2) CON LA NÓMINA QUE TRABAJAMOS EN GUÍAS ANTERIRORES, LE AGREGAMOS EL COMPROBANTE DE PAGO EN OTRA HOJA CON LOS DATOS MAS IMPORTANTES DE SOLO DOS EMPLEADOS.
Haz clic en la celda de la hoja de cálculo destino que debe contener la información calculada con las celdas de múltiples hojas de cálculo origen y pulsa la tecla "Igual" ("="). Cambia a la primera hoja de cálculo origen y haz clic en la primera celda que contiene la información que debe ser enlazada. Escribe un operador como la tecla "Más" ("+") y haz clic en la siguiente celda en la fórmula, desde la misma hoja de cálculo origen o desde una distinta, o incluso desde la propia hoja de cálculo destino si lo deseas. Sigue añadiendo operadores y referencias de celdas hasta que la fórmula esté terminada, y después pulsa "Intro" para guardar la fórmula y mostrar los resultados del cálculo.
Como ejemplo abrir el siguiente vídeo:
https://www.youtube.com/watch?v=FZBi-gB1w2U
TALLER