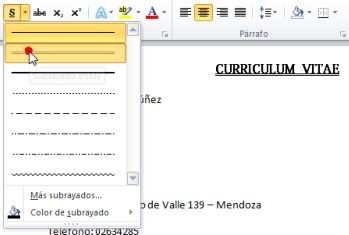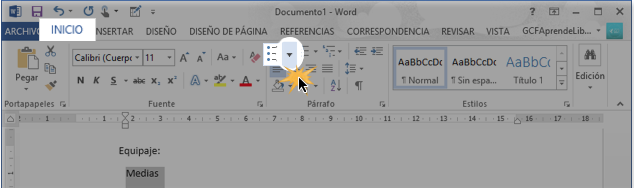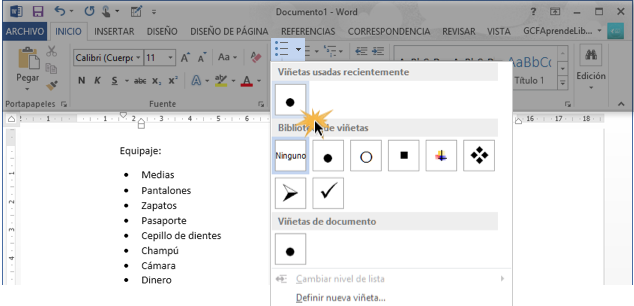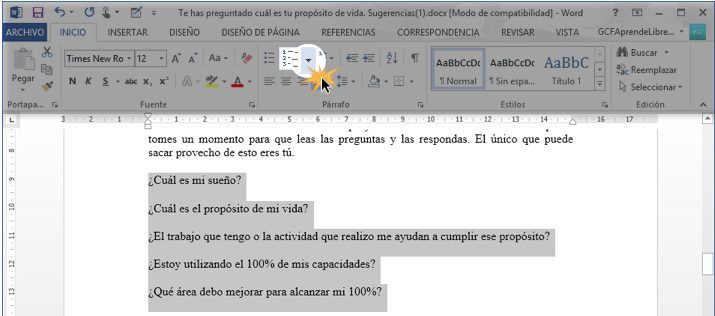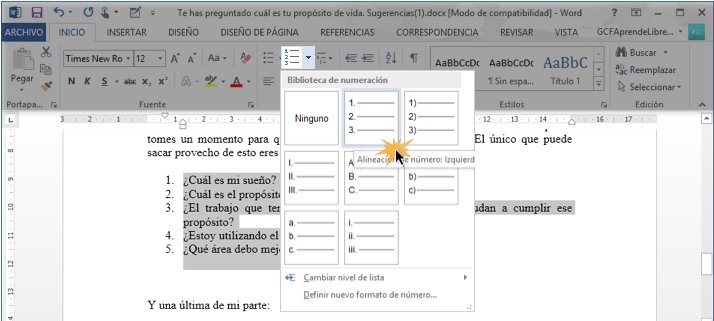GUÍA Y TERCER TALLER DE CIUDADANÍA DIGITAL

MICROSOFT EXCEL
Excel es una aplicación para crear hojas de cálculo que está divida en filas y columnas, al cruce de estas se le denomina celdas sobre las cuales se almacena información (letras o números) que podemos usar para realizar operaciones, tales como sumas, restas, multiplicaciones, divisiones, cálculos financieros, estadísticos, de ingeniería, amortizaciones, etc.
- Ingresemos a Excel
- Libro en blanco
Partes de la ventana de Excel 2016Partes de la ventana de Excel 2010 Son casi las mismas partes de Excel 2016 y 2019INSERTAR FÓRMULAS
Excel se le llama hoja de cálculo gracias a las fórmulas que posee, ya que son muy potentes. Incluso estas fórmulas pueden utilizar textos para realizar diferentes acciones.
-Ingresamos a Excel-Digitar los siguientes números como lo indica la imagen:-El 20 en la celda A1-En la celda B1 digitar 50-En la celda C1 escribimos la fórmula para sumar los dos números. con el signo igual antes o la fórmula no funciona.=A1+B1
Presionamos la tecla Enter y sale el resultado. 7O. La fórmula se desaparece (se visualiza en la barra de fórmulas) y muestra el resultado.
Ahora vamos a realizar una multiplicación- Digitamos los datos como lo ilustra la imagen
Digitar los siguientes números como lo indica la imagen:-El 30 en la celda A3-En la celda B3 digitar 20-En la celda C3 escribimos la fórmula para multiplicar (Símbolo asterisco * ) los dos números. con el signo igual antes o la fórmula no funciona.=A3*B3-Presionamos la tecla Enter y nos muestra el resultado. 600.Resultados
Las fórmulas realizan los cálculos matemáticos y cambian los resultados.
Practiquemos:
Digitar el siguiente ejercicio
Escribimos la fórmula suma del auto Renault
Escribimos la fórmula suma del auto Mazda
Sacamos las otras fórmulas
Resultado final
Ahora centramos el título (VENTAS 2020) con respecto a la tabla
Ahora agregamos relleno alas celdas y bordes con los botones de la ficha incio- Seleccionamos las celdas indicadas-Clic en Relleno
Rellenamos a gusto. Recomendaciones el texto de un color y los números de otro.Ahora agregamos bordes a la tabla: - Seleccionar toda la tabla-Clic a la ficha inicio-Clic en bordes en la flecha (como lo indica la imagen)- Clic en todos los bordes
Este es el resultado final (A ustedes les queda mejor)
TALLER
1) Encontrar el total de venta del siguiente ejercicio:
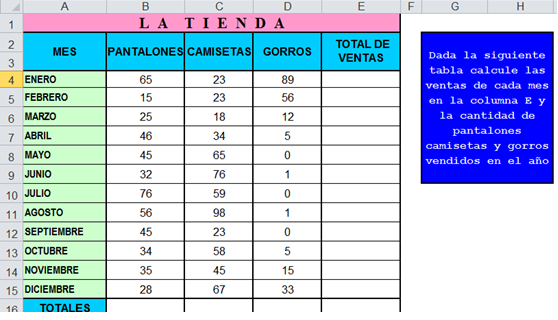
2) Encontrar el costo total de la obra con fórmulas básicas.
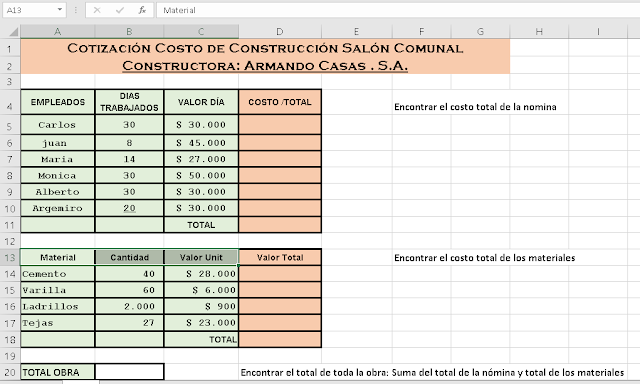
- Ingresemos a Excel
- Libro en blanco
Partes de la ventana de Excel 2016
-Ingresamos a Excel -Digitar los siguientes números como lo indica la imagen: -El 20 en la celda A1 -En la celda B1 digitar 50 -En la celda C1 escribimos la fórmula para sumar los dos números. con el signo igual antes o la fórmula no funciona. =A1+B1 Presionamos la tecla Enter y sale el resultado. 7O. La fórmula se desaparece (se visualiza en la barra de fórmulas) y muestra el resultado. Ahora vamos a realizar una multiplicación - Digitamos los datos como lo ilustra la imagen Digitar los siguientes números como lo indica la imagen: -El 30 en la celda A3 -En la celda B3 digitar 20 -En la celda C3 escribimos la fórmula para multiplicar (Símbolo asterisco * ) los dos números. con el signo igual antes o la fórmula no funciona. =A3*B3 -Presionamos la tecla Enter y nos muestra el resultado. 600. Resultados Las fórmulas realizan los cálculos matemáticos y cambian los resultados. Practiquemos: Digitar el siguiente ejercicio Escribimos la fórmula suma del auto Renault Sacamos las otras fórmulas Resultado final Ahora centramos el título (VENTAS 2020) con respecto a la tabla Ahora agregamos relleno alas celdas y bordes con los botones de la ficha incio - Seleccionamos las celdas indicadas -Clic en Relleno Rellenamos a gusto. Recomendaciones el texto de un color y los números de otro. Ahora agregamos bordes a la tabla: - Seleccionar toda la tabla -Clic a la ficha inicio -Clic en bordes en la flecha (como lo indica la imagen) - Clic en todos los bordes Este es el resultado final (A ustedes les queda mejor) TALLER 1) Encontrar el total de venta del siguiente ejercicio: 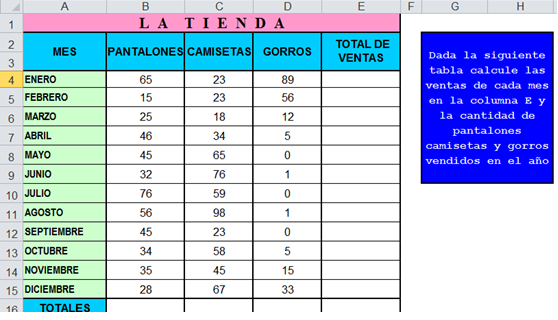 2) Encontrar el costo total de la obra con fórmulas básicas. 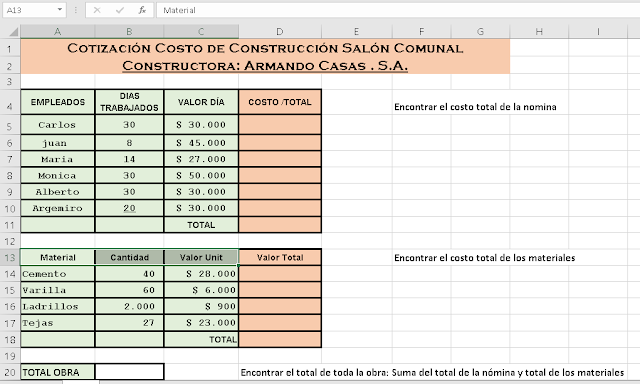 |