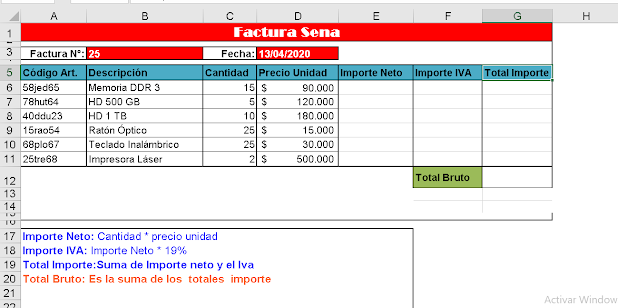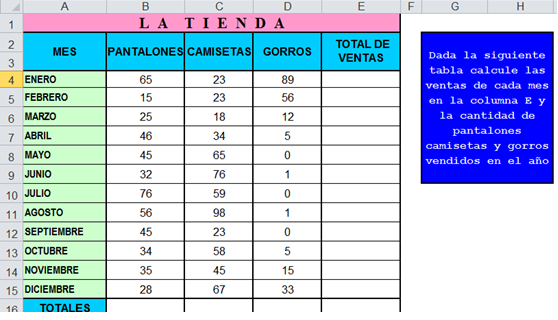GUÍA Y QUINTO TALLER DE INFORMATICA: MICROSOFT WORD, EXCEL E INTERNET
FUNCIONES BÁSICAS
EN EXCEL EXISTEN GRAN VARIEDAD DE FUNCIONES QUE PUEDE APLICAR A SUS TABLAS O DATOS. UNA FUNCIÓN PUEDE SER UTILIZADA ÚNICAMENTE PARA OBTENER UN RESULTADO O JUNTARLO CON UNA FÓRMULA Y OBTENER MAYOR CAPACIDAD DE OPERACIÓN.
EXISTEN FUNCIONES BÁSICAS EN EXCEL PARA OBTENER RESULTADOS SIMPLES Y SENCILLOS Y SERÁ UN BUEN PUNTO DE PARTIDA PARA COMENZAR A ENTRAR AL MUNDO DE LAS FUNCIONES.
LA FUNCIÓN SUMA
COMO SU NOMBRE LO DICE, ESTA FUNCIÓN PERMITE SUMAR VALORES DE LAS CELDAS, SE UTILIZA MEJOR CUANDO SE SUMAN RANGOS. LA SINTAXIS DE LA FUNCIÓN SUMA ES LA SIGUIENTE:
- =SUMA(NÚMERO1:NÚMERO2)
CON LA NUEVA FÓRMULA SE DIGITA LA PALABRA SUMA, SE ABRE EL PARÉNTESIS, SE DIGITA LA PRIMERA CELDA (ES B4), SE AGREGAN LOS DOS PUNTOS, SE DIGITA LA ÚLTIMA CELDA (F4 EXCEL AUTOMÁTICAMENTE SELECCIONA TODO EL RANGO) Y SE CIERRA EL PARÉNTESIS.
QUEDA DE ESTA FORMA: =SUMA(B4:F4)
EL RESULTADO ES EL MISMO, PERO LA FÓRMULA ES MAS CORTA.
LA FUNCIÓN PROMEDIO
LA FUNCIÓN PROMEDIO EN EXCEL SIRVE PARA OBTENER LA MEDIA ARITMÉTICA ENTRE UN GRUPO DE VALORES QUE LE PASEMOS COMO PARÁMETROS. BÁSICAMENTE, LO QUE HACE ES SUMAR TODOS LOS VALORES QUE LE PASEMOS Y LOS DIVIDE ENTRE EL CONTEO DE LOS MISMOS.
=PROMEDIO(NÚMERO1:NÚMERO2)
RETOMANDO EL EJERCICIO VAMOS A ENCONTRAR EL PROMEDIO DE LA VENTA DE AUTOS DE CADA DÍA EN LA SEMANA. QUEDARÍA:
EJERCICIO SUMANDO LAS CELDAS Y LO DIVIDIMOS EN LA CANTIDAD DE CELDAS SUMADAS
EL RESULTADO
DA EL MISMO RESULTADO
LA FUNCIÓN MÁXIMA
NOS PERMITE OBTENER EL VALOR MÁXIMO DE UN CONJUNTO DE VALORES, EJEMPLO LA VENTA MÁXIMO, LA NOTA MÁXIMA, EL SUELDO MÁXIMO...
SINTAXIS:
- =MAX(NÚMERO1:NÚMERO2)
AHORA MOSTRAMOS LA MÁXIMA VENTA DE AUTOS EN EL DÍA Y LA SEMANA
RESULTADO
LA FUNCIÓN MÍNIMA
LA FUNCIÓN MIN NOS DEVUELVE EL VALOR MÍNIMO DE UNA LISTA DE VALORES. ES LO CONTRARIO DE LA FUNCIÓN MÁXIMA.
SINTAXIS:
=MIN(NÚMERO1:NÚMERO2)
AHORA MOSTRAMOS LA VENTA MÍNIMA DEL DÍA Y LA SEMANA.
RESULTADO MÍNIMO
LA FUNCIÓN CONTAR
LA FUNCIÓN CONTAR CUENTA LA CANTIDAD DE CELDAS SELECCIONADAS
AHORA VAMOS A CONTAR LA CANTIDAD DE VENTAS DEL SIGUIENTE EJERCICIO
RESULTADO
TALLER
Link ejercicios
https://docs.google.com/spreadsheets/d/1gp5Ov3q7yZvLOfB6ZM2pOnEhRnYppaMH/edit#gid=2054298349
Resolver los siguientes ejercicios en Excel
1) Encontrar la nota final de los siguientes aprendices, junto con el promedio de notas, nota máxima, mínima y la cantidad de notas.
2) Encontrar el total de ventas de autos en el presente año
3) Encontrar el valor a pagar de la nomina con fórmulas básicas.